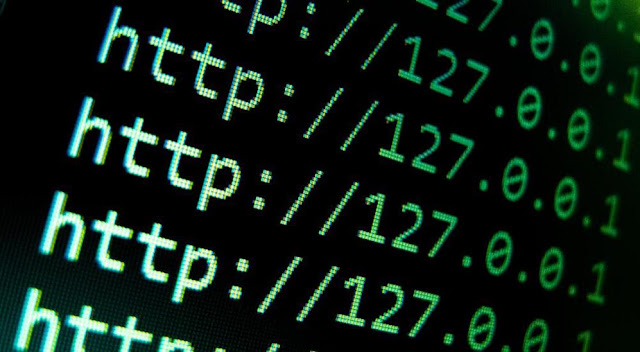Para pengguna internet sebagian tentu tidak asing dengan istilah yang satu ini, yaitu IP address. Namun bagi kalian yang belum mengetahuinya, tak perlu bersedih karena saya akan memberikan gambarannya secara sekilas. IP address atau yang juga disebut Internet Protocol Address merupakan deretan angka biner antara 32 bit sampai 128 bit yang digunakan sebagai alamat identifikasi untuk tiap komputer host dalam satu jaringan internet.
Jenis IP address terbagi menjadi dua, yakni IP statis dan IP dinamis. IP statis diatur secara manual, sedangkan IP dinamis diperoleh secara otomatis dari server DHCP daa, jaringan yang dapat dapat kita ubah.
Baca: Fungsi dan Cara Masuk Safe Mode.
IP address atau alamat IP juga dapat melacak dan mengetahui lokasi seseorang. Karena itulah, IP address bersifat privasi sehingga orang lain tidak boleh ada yang mengetahuinya. Karena itulah terkadang kita perlu rutin mengganti alamat IP agar tidak mudah diketahui oleh orang lain. Bagaimana caranya? simak ulasan cara mengganti IP address di Windows 10 berikut ini.
Cara mengganti IP address di PC Windows:
Demikian tutorial cara mengganti IP address atau alamat IP di Windows 10, semoga bermanfaat. Apabila ada yang ingin ditanyakan jangan ragu untuk bertanya di kolom komentar. Terima kasih.
Jenis IP address terbagi menjadi dua, yakni IP statis dan IP dinamis. IP statis diatur secara manual, sedangkan IP dinamis diperoleh secara otomatis dari server DHCP daa, jaringan yang dapat dapat kita ubah.
Baca: Fungsi dan Cara Masuk Safe Mode.
IP address atau alamat IP juga dapat melacak dan mengetahui lokasi seseorang. Karena itulah, IP address bersifat privasi sehingga orang lain tidak boleh ada yang mengetahuinya. Karena itulah terkadang kita perlu rutin mengganti alamat IP agar tidak mudah diketahui oleh orang lain. Bagaimana caranya? simak ulasan cara mengganti IP address di Windows 10 berikut ini.
Cara mengganti IP address di PC Windows:
1. Buka Adapter Settings
Langkah pertama yaitu dengan mengklik kanan icon ethernet atau WiFi di bagian taskbar. Selanjutnya klik kanan pada ikon tersebut, silakan pilih Open Network and Sharing Center. Selanjutnya, pilih opsi Adapter Settings, berlanjut ke langkah selanjutnya, kalian akan tertuju pada jendela Network and Sharing Center. Pada jendela tersebut, klik pada salah satu connection yang aktif atau yang ingin kalian rubah. Pada contoh ini adalah koneksi WiFi.2. Masuk ke Opsi Pengeditan IPv4
Selanjutnya, jendela WiFi status akan muncul pada layar. Berikutnya yang harus kalian lakukan adalah dengan klik tombol Properties. Setelah itu, WiFi Properties Window akan tampil. Klik pada bagian item Internet Protocol Version 4 (TCP/ IPv4), kemudian klik tombol Properties.3. Edit atau Ubah IP
Pada tampilan Internet Protocol Version 4 (TCP/ IPv4), pilih item use the following IP address, dan isi IP address, subnet mask, default gateway, dan DNS server sesuai dengan kebutuhan. Terakhir, simpan. Ingat, pengisian ini harus mengacu pada kaidah subnetting yang benar, sayangnya tidak akan dijelaskan dalam postingan ini.Demikian tutorial cara mengganti IP address atau alamat IP di Windows 10, semoga bermanfaat. Apabila ada yang ingin ditanyakan jangan ragu untuk bertanya di kolom komentar. Terima kasih.